このブログの記事が消えてしまったため
以前書いてた2DRの導入方法の記事を改めて書いています。
Live2Dでのアバター作成方法は含まれません。 出来上がったものがある想定で書かれています。 2DRはスマホでアバターを愛でたい、動画を作りたい… そういうことができるアプリです。
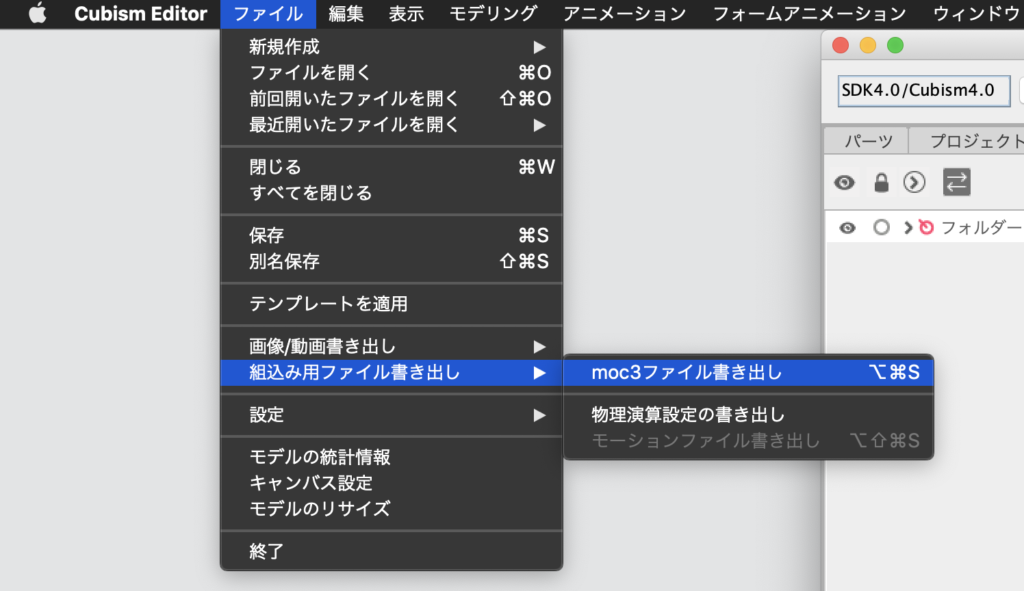
こちらはLive2Dでアバターを作るところからできる人向けです。 もうすでに作ってもらったものがある人は、スルーしてください。 作成後、組み込み用ファイル書き出しを行います。
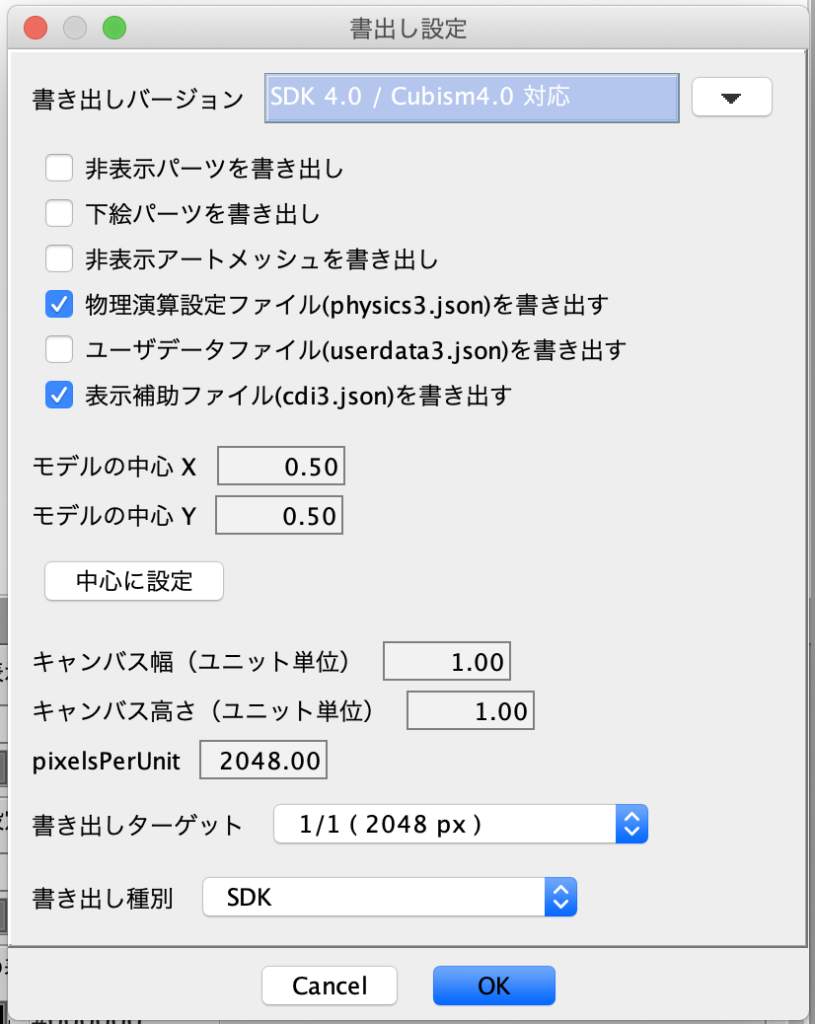
書き出し設定 物理演算がある場合はチェック 表示補助ファイルは必須ではありませんが、表情やアニメーションのパラメーター名を見るのに便利なのでつけています。 バージョンは4.0設定で作成書き出ししてください。
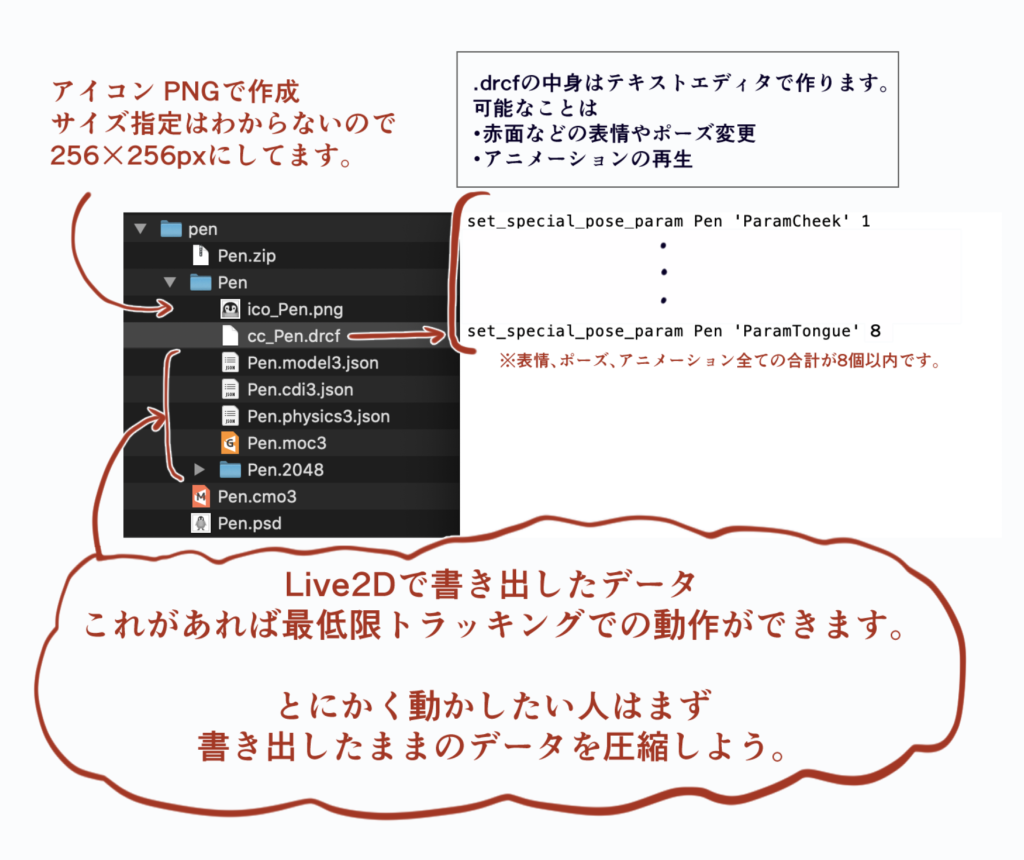
ポーズの例です
set_special_pose_param Pen 'ParamCheek' 1
set_special_pose_param Pen 'ParamTear' 2
set_special_pose_param Pen 'ParamRage' 3
set_special_pose_param Pen 'ParamHairfluffy' 4
set_special_pose_param Pen 'Param1' 5
set_special_pose_param Pen 'Param2' 6
set_special_pose_param Pen 'Param3' 7
set_special_pose_param Pen 'Param4' 8画像がごちゃついていますが、Macのファインダーで書き出されたデータを参照しています。 書き出されたデータは全てフォルダに収めてください。 注意する点は ・cmo3、PSDはいりません ・ファイル名が半角英数字であること。 ・Live2Dのファイル名とフォルダ名が共通名であること。 ・drcfは標準テキストで作成 FaceRigでcfgファイルを作成したことがある人、持ってる人は フォーマット書き換えだけでも実は大丈夫。
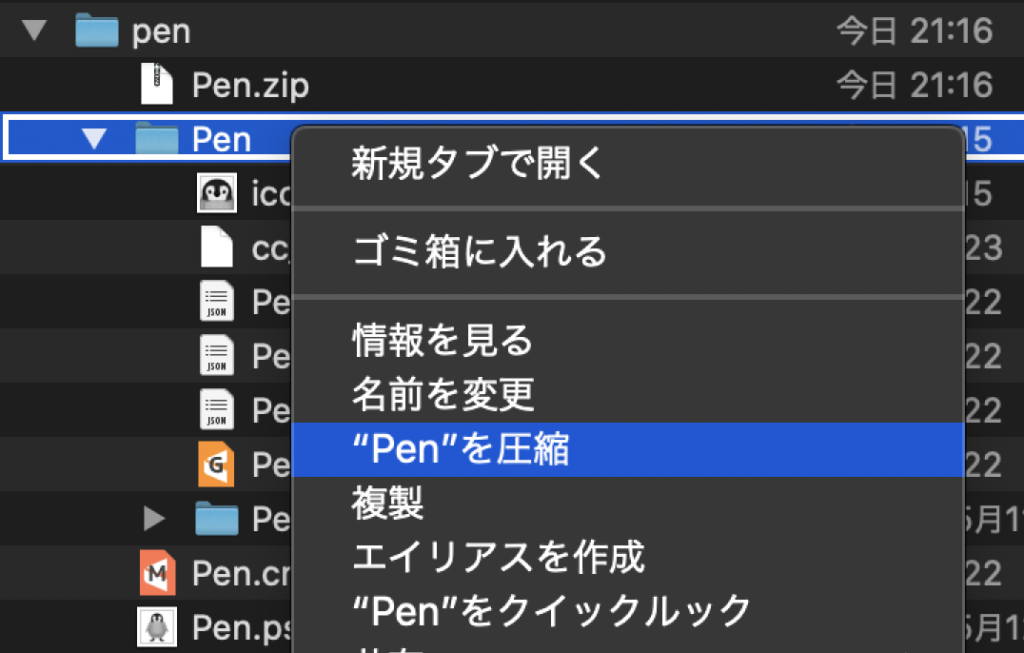
Macの解説なので、Macの話ですが 圧縮はctrlを押してフォルダをクリックするとメニューが出るので、その中にある圧縮を使用するのが重要です。

↑MacにiPhoneをUSBで繋いでおくと、直接投げ込めます! ファインダーの右側に場所という項目があるので、そこにご自身のiPhoneが表示されているので アバターとiPhoneを画像のように並べます。 iPhone側で、一般 ミュージック…ファイルとあるので、ファイルを選び、 2DRのフォルダに作成したZIPを入れるだけ。 あとは2DRを起動します。 Macがないので無理なんじゃぁ…って人はgoogleドライブ等、クラウドドライブを使用する方法があります。

アバターが表示され、うまくトラッキングしてくれています。

コメントを残す