MacユーザーのV活動の選択肢にLive2DViewerEXもあるよ。
私Live2D Viewerを使ってると過去記事に書いたんですが (DL場所のURL入れようとしたんですが、もうなくなったでしょうか?) そちらを使っていたんですが、いよいよLive2D Cubism Editor2.1の 対応も終わってしまったようで難しくなってきたなぁと思ってました。 以前から一応Live2DViewerEXの存在は知ってましたが、使用感的にデスクトップマスコットとして楽しむのみのもの感がしていたのでしばらく使ってなかったんですね。 そしてしばらく使ってない間に、開発が進みフェイストラッキング機能もつき OBSにもともと背景透過状態で取り込めるようになりました。※フェイストラッキング機能を使っての利用は、商用不可ですのでご注意を。1月23日追記 フェイストラッキングの起動時に、上記のような注意書きがあったのですが 現在のバージョンでは消えています。 公式に問い合わせていただいた方から「商用利用可」との回答をいただいたそうです。
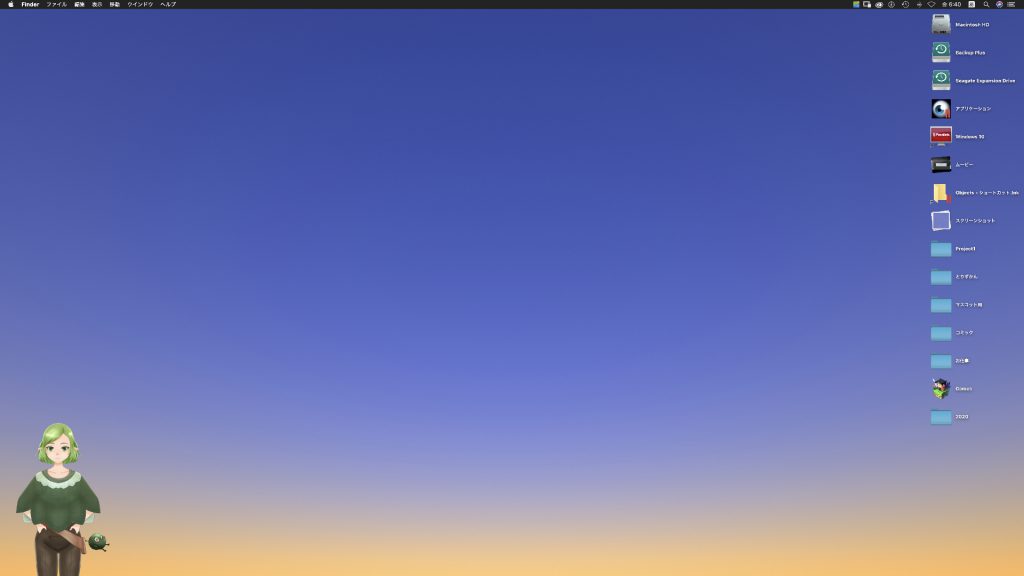
Live2DViewerとほとんど変わりないです。
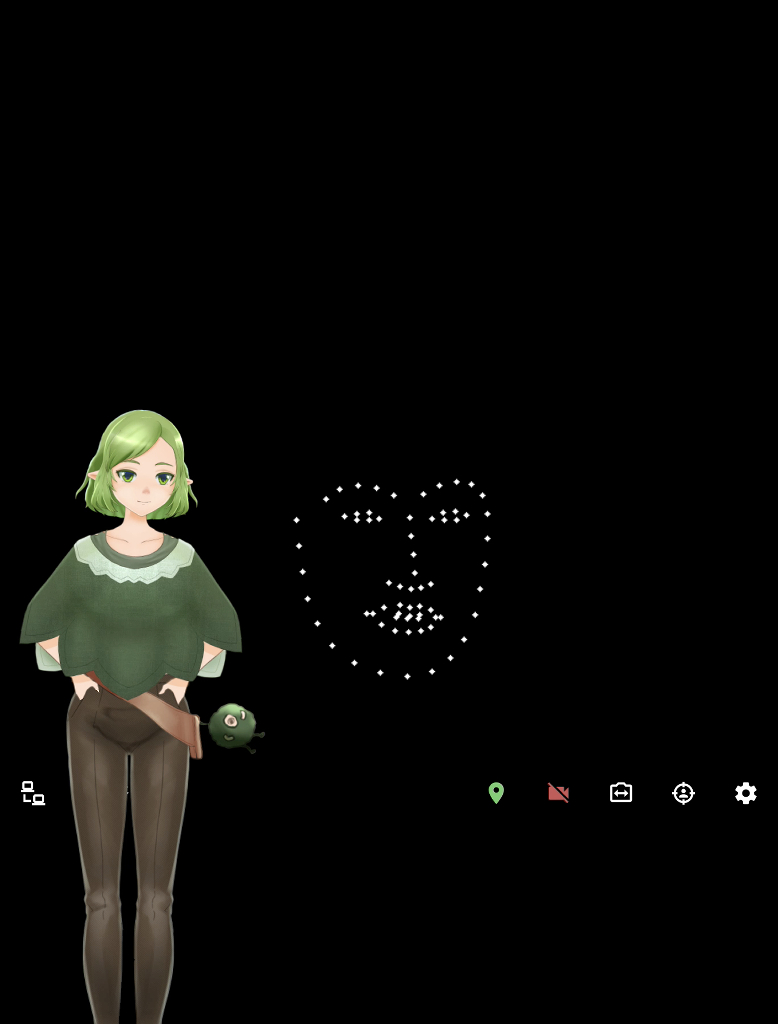
うっかり顔が出ない仕様だし、トラッキングポインタ表示だけもできるのでより安心です。
商用利用にあたるか?は難しいラインなんですが、私はアイドリングモーションで十分かな、先で音声認識で口パクだけしてくれたら?なんて期待しています。 あ、どうやって手に入れるか?ですが、STEAMで検索ですっ STEAMのシェアの仕方わからないです…。
【導入編】
軽い解説から、日にちがたちましたが導入方法がわかりづらいという声を見かけてましたので モデルの入れ方を中心に解説したいと思います。
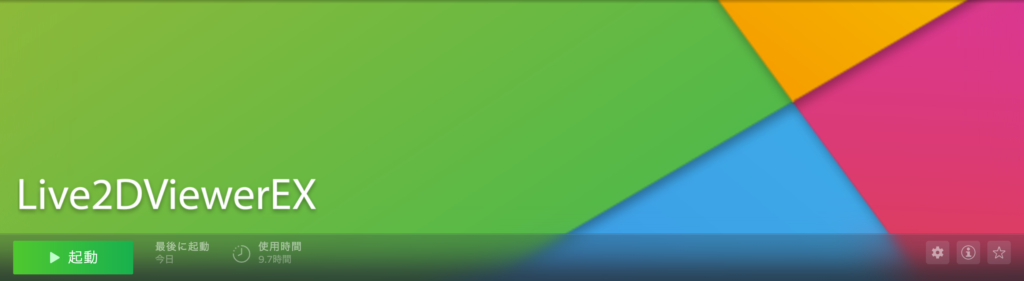
購入後のお話になりますが、起動するとまず尋ねられるのが3種のコースです。
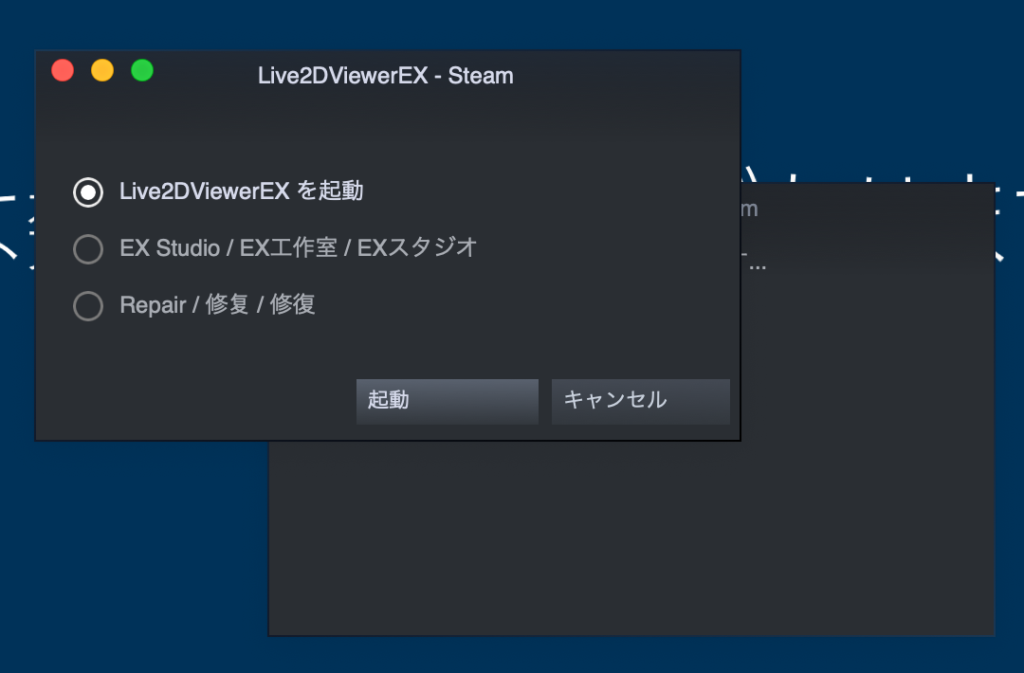
通常使用するのは、上2つかと思います。 Live2DViewerEXを起動は、メインアプリの起動になります。 つまり、モデルがデスクトップ上に現れます。初期は、Live2D公式で使われているモデルさんですね。
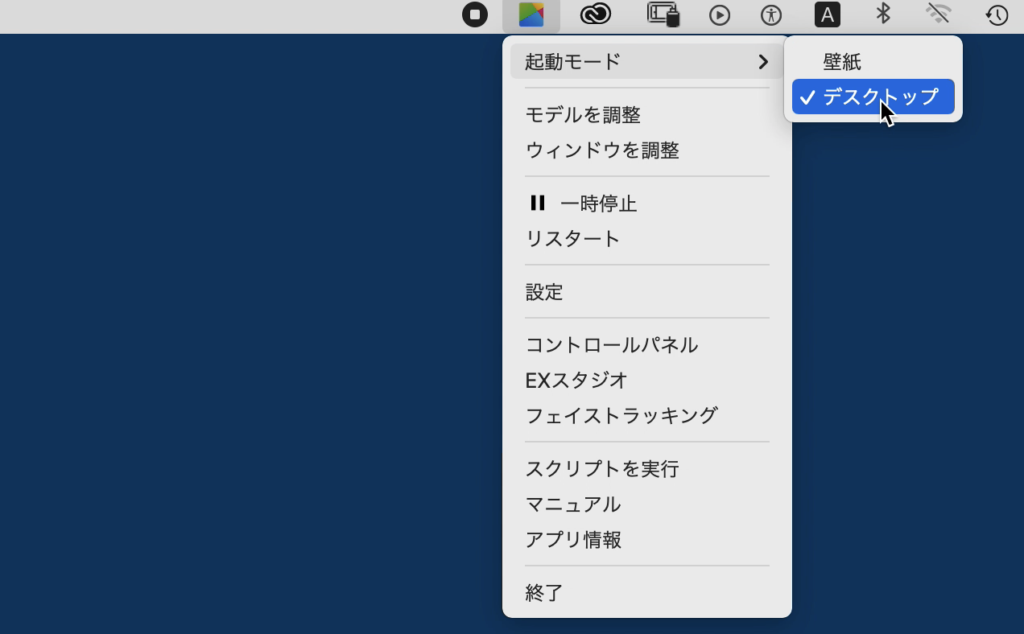
起動すると一番困るのは、アプリのアイコンがどこにあるのか?だと思います。 この画面はMacなので、Windowsはまた違うかもしれません。 まず、デスクトップ上の上部に、4色のアイコンが現れます。 壁紙モード、デスクトップモードがあるのでお好きな方を選びましょう。 ・壁紙モードは、壁紙としてマウスカーソルを追ったり、アイドルモーションしたりと動いてくれます。 ・デスクトップモードは、OBSに取り込みたい際に使います。
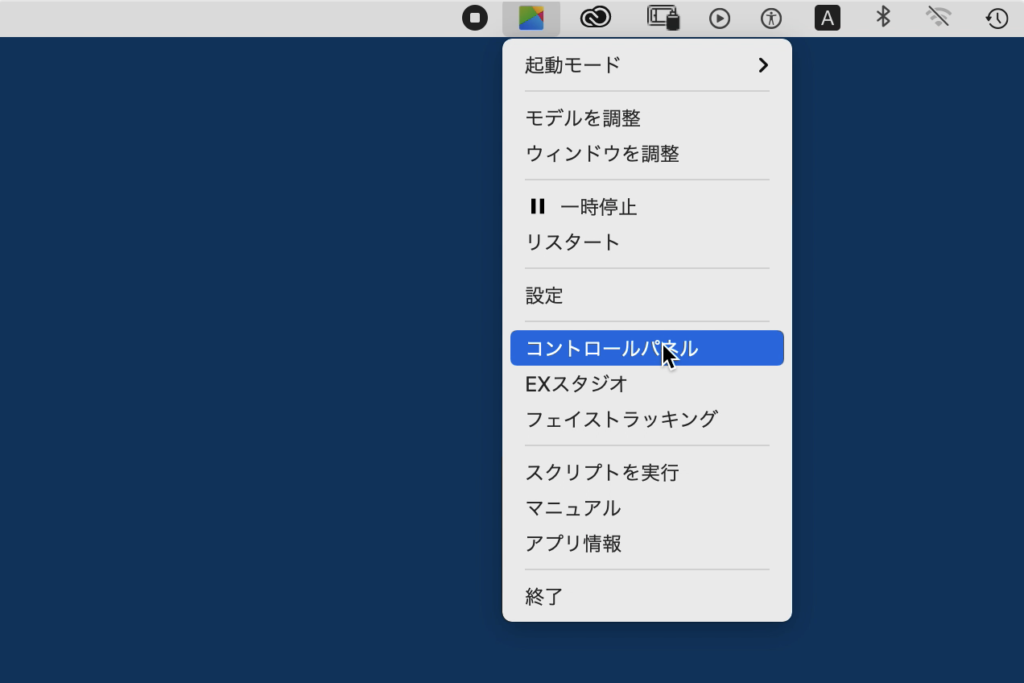
オリジナルのモデルを置きたいなーって人は、コントロールパネルを選択し、設定画面が現れます。
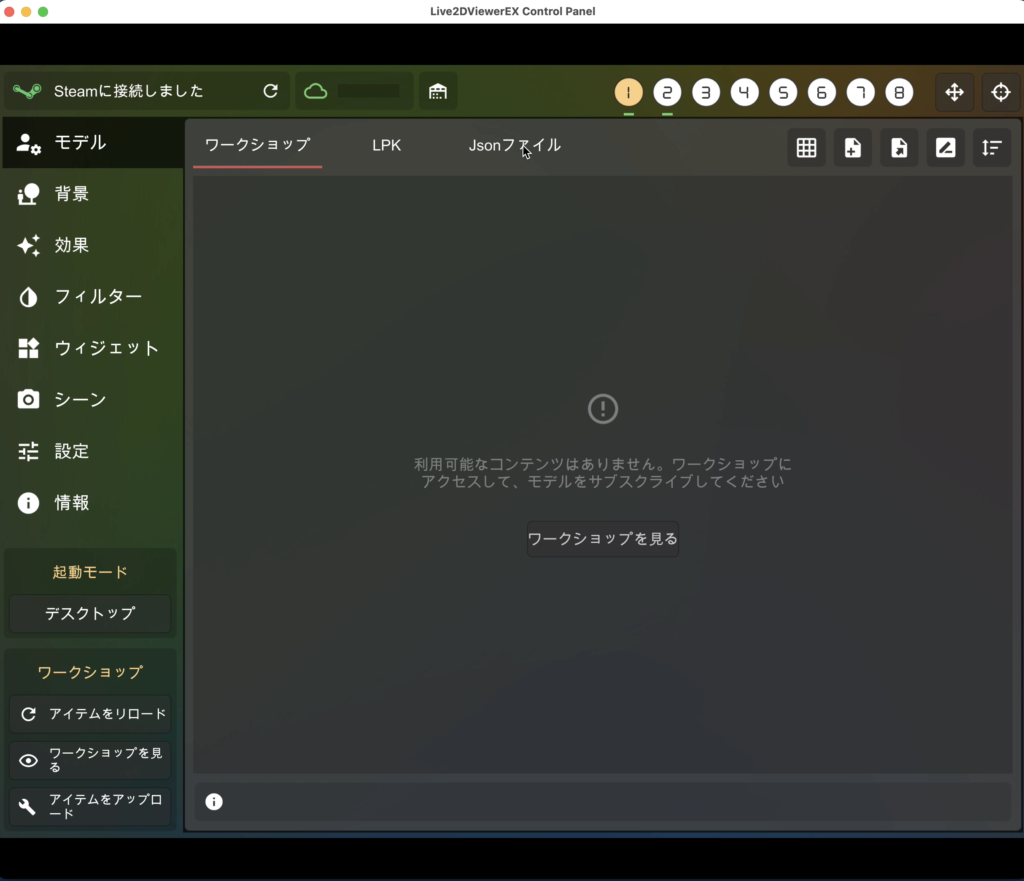
はい、こちらがコントロールパネルですね。ここでモデルの動作を設定したり、読み込んだり。 まずは、読み込みですが「モデル」の項目をクリック→Jsonファイル選択 Jsonファイル右方向に➕アイコンで追加という項目がでますので、そこを選択すると、データを読み込むことができます。 ※使用できるのは、お手持ちの"モデル.model3.json"です。 読み込まれましたら、リストに追加できているので、リストから起動したいモデルをWクリックします。 こでで、無事デスクトップ上にモデルが現れたはず。
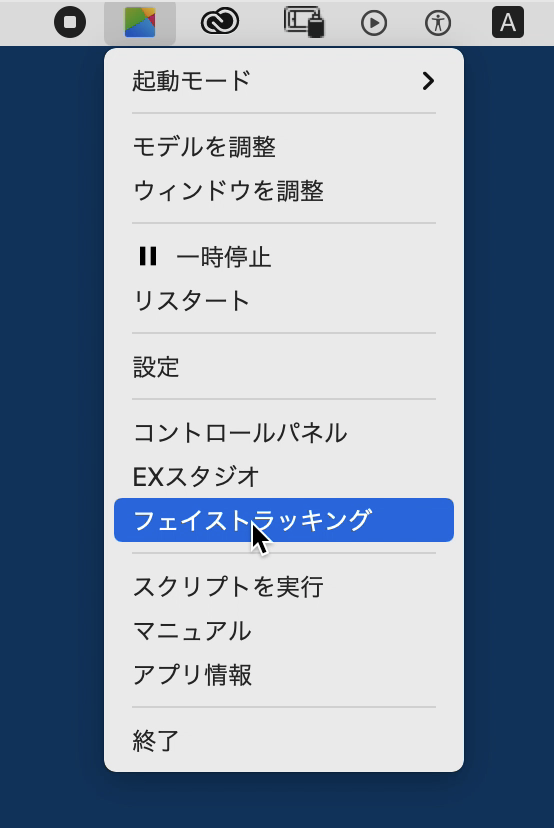
フェイストラッキングはこちらから。OBSへはウインドウキャプチャで取り込めます!
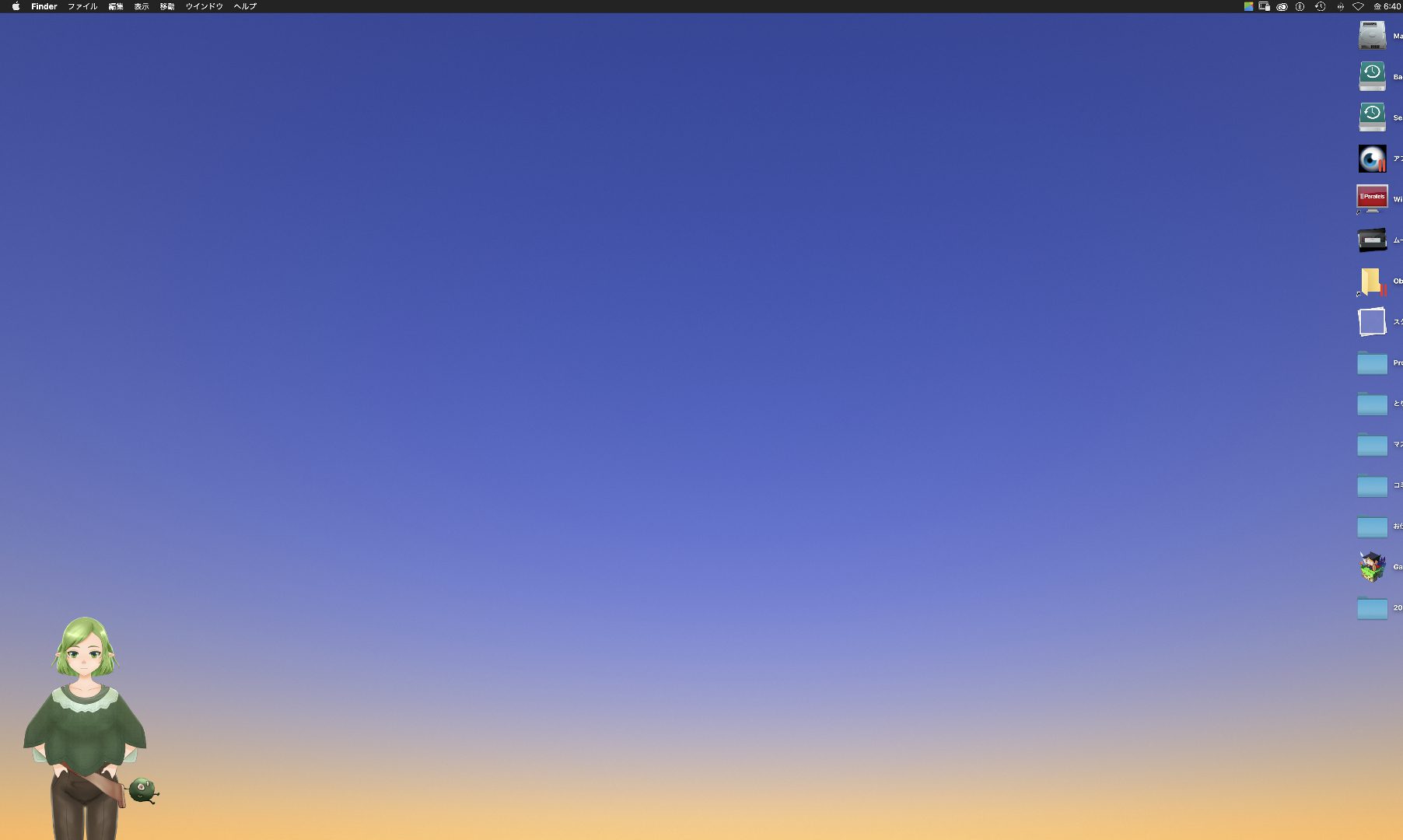
コメントを残す