OBSはデスクトップ音声、マイクとここに調整してミキシングしてくれます。 単純にそれだけで済むのでとても便利ですね。 映像、文字、演出が自在で音も合わせられるし各種フィルタもある。 すごい便利なんですよ、そして無料。
…冒頭でLoopbackに触れたのは…
Soundflower、Blackholeという、音のチャンネルを仮想で管理してくれるアプリがあるのですが、こちらが今後のMacの基準に合わなくなるという話があり 早速Loopbackを入れたんです。 結構高価なアプリなんですけどね 公式サイトは以下 https://rogueamoeba.com/loopback/
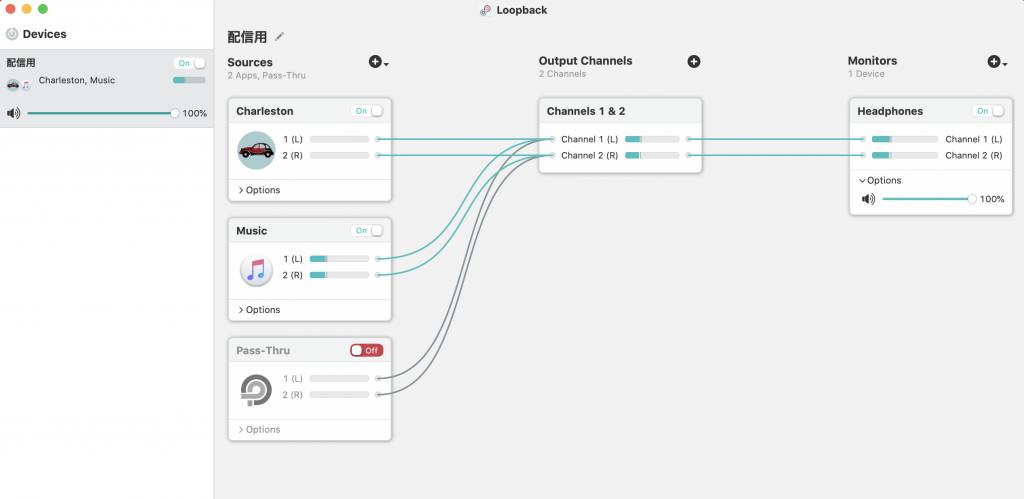
Loopbackの画面 どの音をどう出すかをビジュアル化してくれてます。 アプリ単位で個別に指定できるのが分かりますね。
一番左 どういう場面で使うか? 2番目 なんの音を使うか? 3番目 出力先はどこ? (配信で使われる部分) 右端 モニターはする?(自分で確認用)
簡単に解説するとこんな感じです。 ソースで配信に使いたい音を選ぶ。 Charlstonはチャットの読み上げ MusicはBGM Pass-thruはわかってないけど、システム音? と捉えてます。 動画サイトからBGM借りるよって人は、ここでブラウザを選択すると良いです。
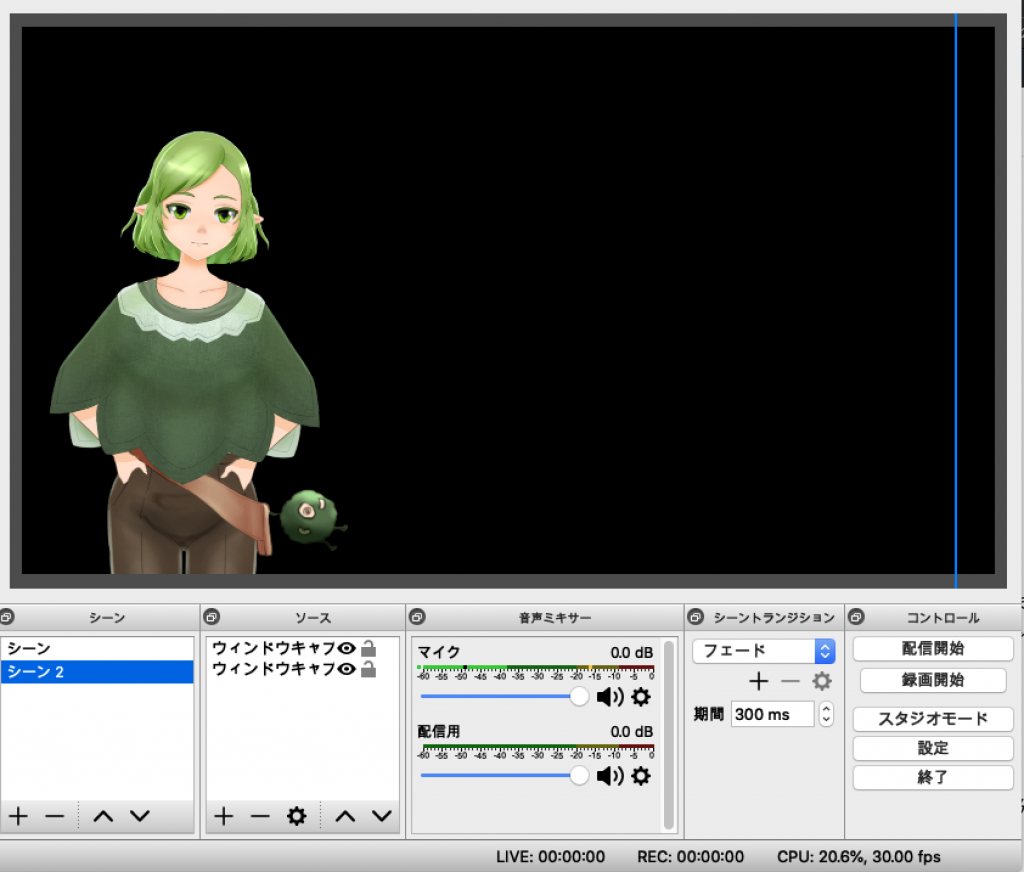
画像は私の普段のOBSの画面です Loopbackの画面にマイクが入ってなかったのお気づきでしょうか? マイクはOBSで管理したく、Loopbackには入れてません。私の場合音量が稼げないので、こうしています。 地声のデカさに自信のある方はLoopbackに足してもいいかもね? OBSでマイクにノイズ、ゲイン、コンプレッサー、フィルタとかけられますので、おそらくこちらがいいでしょう。私は声が小さいですので!
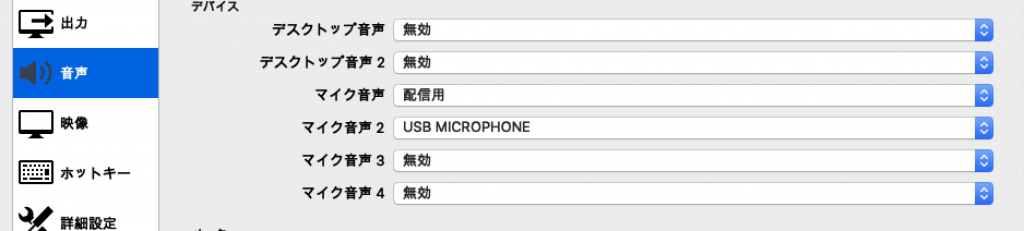
OBS側の音楽ソースはこんな感じです。 デスクトップ音声で選ぶものと思ってましたが Loopbackはマイク扱いのようで「配信用」となっているのがそれです。 前述してないですが、Loopbackの一番左の項目で名前をつけてましてそれが反映されています。
といった感じで紹介してきましたが、Loopbackは有償アプリでも高いので こんなのもあるよ、導入したけどよく分からなかった方のために簡単に紹介です。

コメントを残す